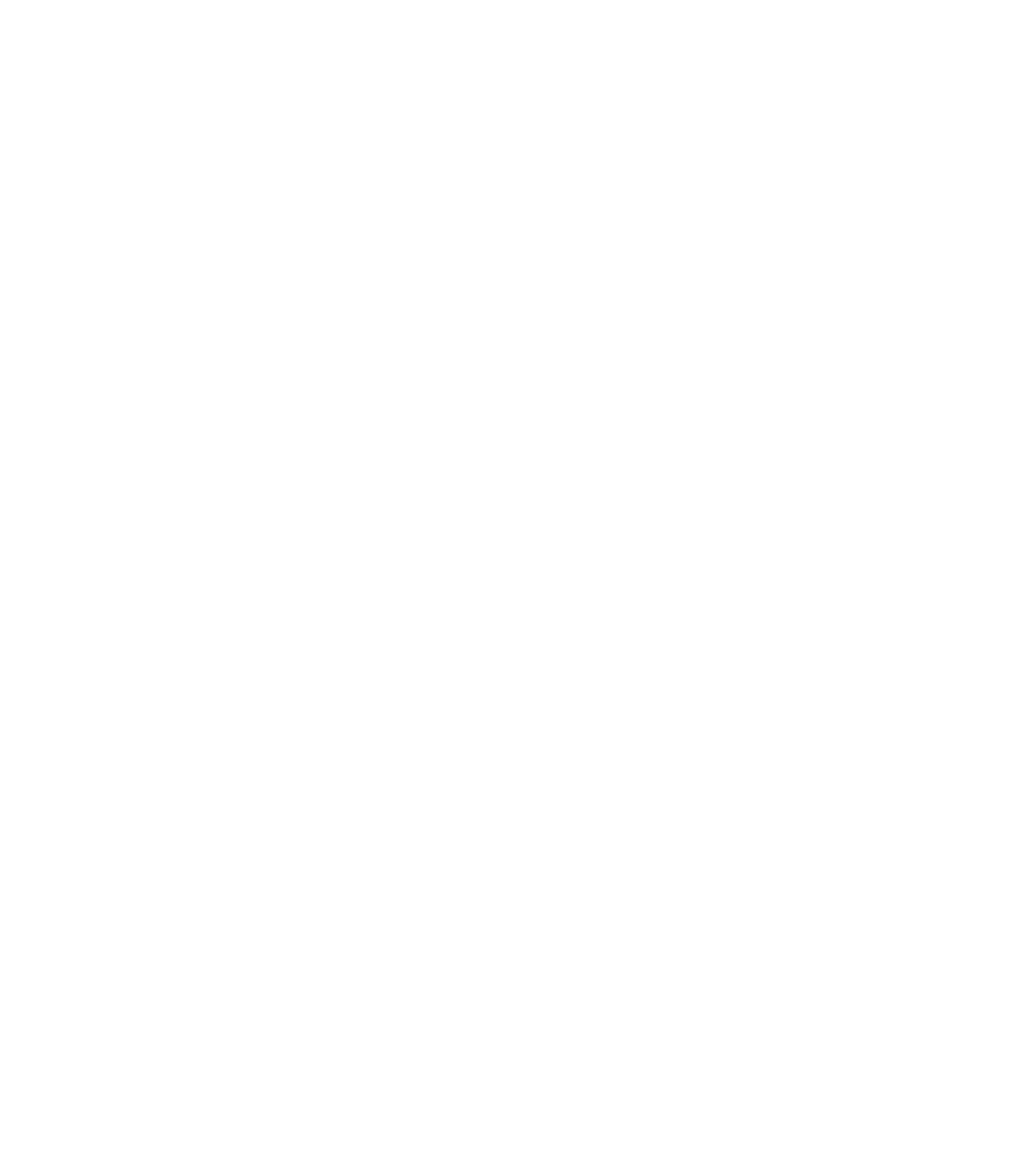Zoom Webinar Instructions
Please note that attendees will not be able to use their personal video during the AHRQ NAC Meeting only, and there will be no chat or Q&A option.
Should you have any technical problems or questions before/during the meeting, please contact Amy Rabin at amy.rabin@ahrq.hhs.gov.
To Join by Computer
When joining a Zoom meeting by computer (to use web/video conferencing or Computer Audio), select the link provided in the meeting invitation.
To access Zoom via phone or tablet, refer to information at the bottom of this document.
- Select the Zoom link: https://ahrq-hhs.zoomgov.com/j/1613221827?pwd=TjNrY1lzaXhjR1RyZzFqaTRXR1ZHdz09.
Webinar ID: 161 322 1827 - If you have not previously installed the Zoom desktop app it may begin downloading. If it does not begin downloading, select “Download & Run Zoom.”
- Enter the password provided in meeting invitation: 655437
- After following the prompts to install the package, you will be asked to provide some registration information. Please provide your actual name (first name and last name) rather than your username as this will be displayed in the virtual meeting room.
- You will be asked to join the audio conference.
- If you wish to use your computer’s speaker and microphone to listen and speak, select “Join by Computer”. If you elect this option, please mute your computer.
- If you wish to join by telephone, select “Phone Call” and use the provided information (telephone number, Meeting ID, Participant ID, and password) to dial into the Zoom meeting.
- If you do not see this message, select the arrow to the right of the “JOIN AUDIO icon (on bottom left hand corner of your screen), and select “Audio Settings.”
- You will have the ability to ensure the quality of your audio and video in advance of the meeting by testing your computer’s speakers, microphone, and webcam.
- Additional Zoom Items:
- Viewing Option: Once on the video call, you can select from two viewing options at the top right side of your Zoom screen:
- Gallery view—which shows all participants in like-sized boxes (suggested).
- Speaker view—which enlarges the current speaker.
- Viewing Option: Once on the video call, you can select from two viewing options at the top right side of your Zoom screen:
To Join Via Phone, Tablet, or Audio Only
To join via phone or tablet:
- You will first need to download the Zoom Cloud Meetings app (free in the Apple or Google Play store) before trying to join the meeting.
Note: You can still join a meeting without signing into Zoom. - You will still have to join by accessing the link and password (as listed above).
- Please make sure to list your first name and last name when entering zoom.
- The audio/video controls are slightly different with each device.
Instructions for Android:
https://support.zoom.us/hc/en-us/articles/200942759-Getting-Started-with-Android
Instructions for IOS:
https://support.zoom.us/hc/en-us/articles/201362993-Getting-Started-with-iOS
System Requirements for IOS, ipad IOS, and android:
https://support.zoom.us/hc/en-us/articles/201179966-System-Requirements-for-iOS-iPadOS-and-Android
To join via phone (audio only):
If you are participating by audio only via a dial-in phone call, please use one of the phone numbers below then enter your Meeting ID to join the call.
Dial by Telephone (you can dial any of the numbers below):
+1 669 254 5252
OR
+1 646 828 7666
Find your local number: https://zoom.us/u/adISD4iRtY
Webinar ID: 161 322 1827
Passcode: 655437